Create Oil Painting Effect Using Photoshop CS6
Final Output:
Step: 1
As usual, open a new photo – by selecting [CTRL+O] or FILE->OPEN…., we placed a premium stock image.
Anyhow you can choose from your own premium content or use the free stock image site; we made a list of large resource site for stock image lovers.
Step: 2
Always have the hobbit of Duplicate your images from the default one, in case of recovery and other effects applied to the result in future. Now select the filter menu->oil paint…. and use the following settings as shown in the image below.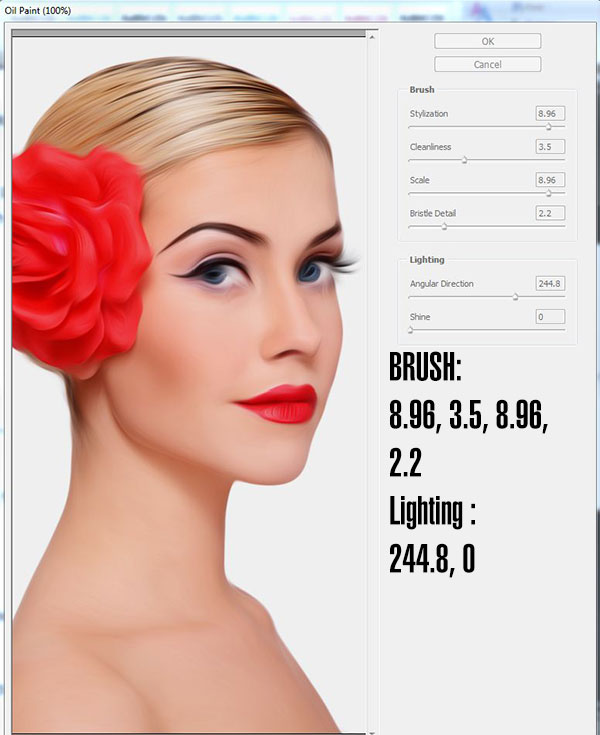
BRUSH:
Stylization: 8.96, Cleanliness: 3.5, Scale: 8.96, Bristle Detail: 2.2
Lighting:
Angular Direction: 244.8 Shine: 0
Preview:

Optional Effect
Now duplicate the oil painted layer and layer mode to “screen” with fill 75%. And add a “High Pass” with a value 194.6
Conclusion: We encourage the user to try different effect after achieve the above oil painting effect. And will let us know. Remember use your imagination as much you go and try to add default filter effects with them, blend them, merge them, duplicate the same layer for many times and changing each one will give you more unique results.
It’s all depending on your imagination and yes we will post our different Photo effects in our gallery and for Imagination we need some inspiration to boost up our creativity.




















0 komentar: